1.安裝作業系統於Micro-SD卡
下載 RASPBIAN作業系統 網址(https://www.raspberrypi.com/software/)
1.1下載 Raspberry PI Imager 燒綠APP進行安裝

1.2開啟Raspberry PI Imager APP 進行設定
1.2.1選擇樹莓派 3 -> Device
1.2.2選擇作業系統 ->Raspberry Pi OS Full (32bit)
1.2.3選擇SD卡
1.2.4編輯設定 設定主機名 raspberry.loca
設定帳號、密碼 pi \ raspberry
1.2.6配置WIFI (熱點名、密碼)
1.2.7開啟 SSH 服務
1.2.8保存
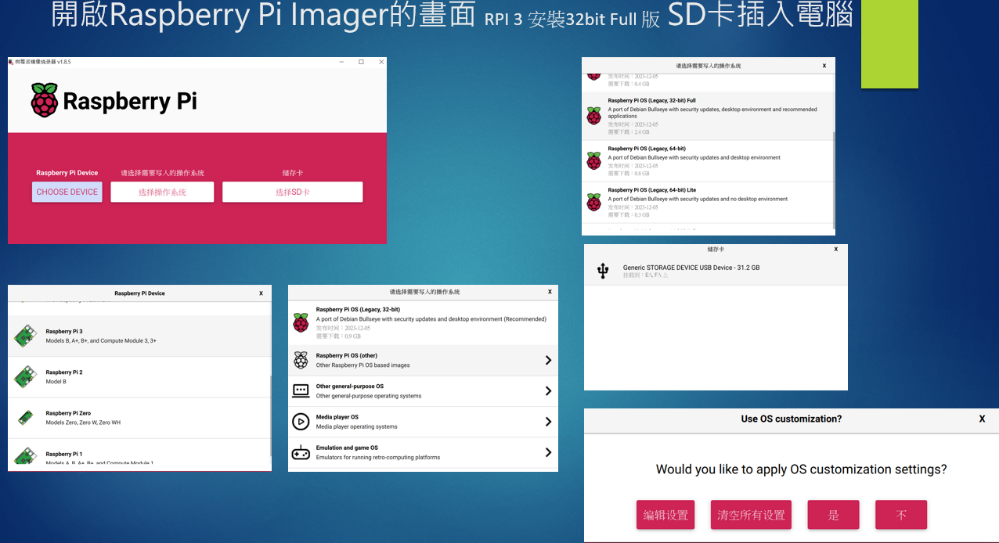
1.3靜待安裝(約15-20分鐘)1.4出現寫入成功的對話框,選擇「繼續」(將SD卡拔出後插入樹莓派)1.5HEADLESS RASP 前置作業,請將電源線與網路線插入電腦端USB槽2.1 在PC中設定網路共用 :控制台 > 網路和共用中心 > 變更介面卡設定將 區域連線 共用給 區域連線“”“2”裝置,進入 區域連線“"內容並設定如下:
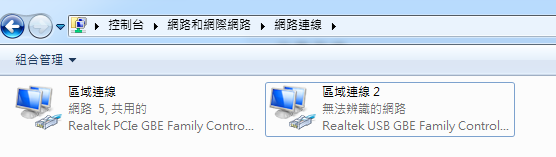
2.1.1 設定共用
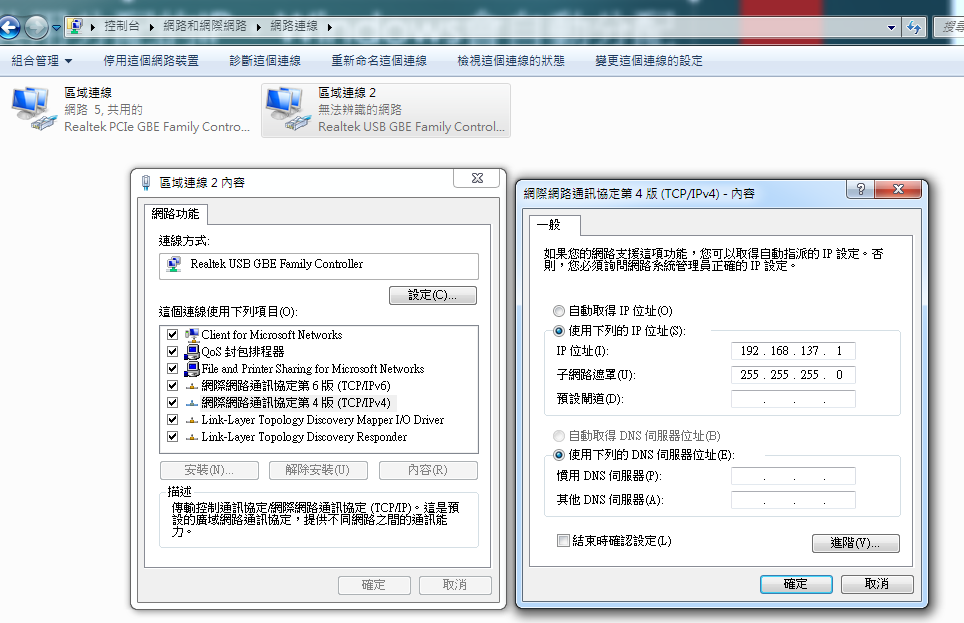
2.1.2 檢查"區域連線2"內容查看共用分配的IP,Windows會自動分配192.168.137.1這IP給"區域連線2"裝置
2.2 進入 CMD 模式
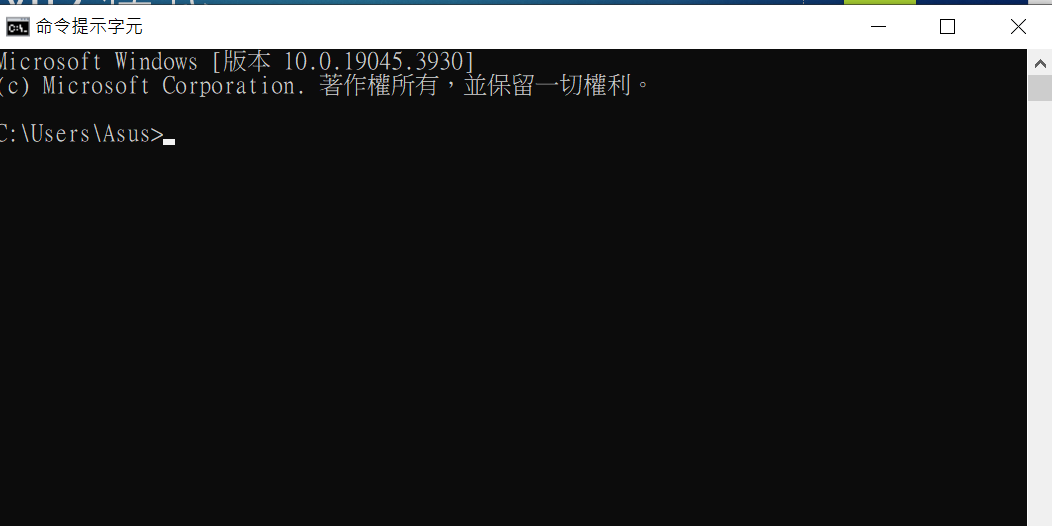
2.2.1 下達以下指令:ipconfig arp –a ssh pi@192.168.137.46 (這是樹莓派被分配的位置)Yespassword: raspberry進入 RASP後sudo apt-get updatesudo apt-get upgradesudo apt-get install xrdp -y xrdp 是安裝可讓 Windows 遠端桌面登入的程式2.2.2 安裝完畢後,開啟WINDOWS 遠端桌面連線2.2.3 輸入樹莓派IP位置
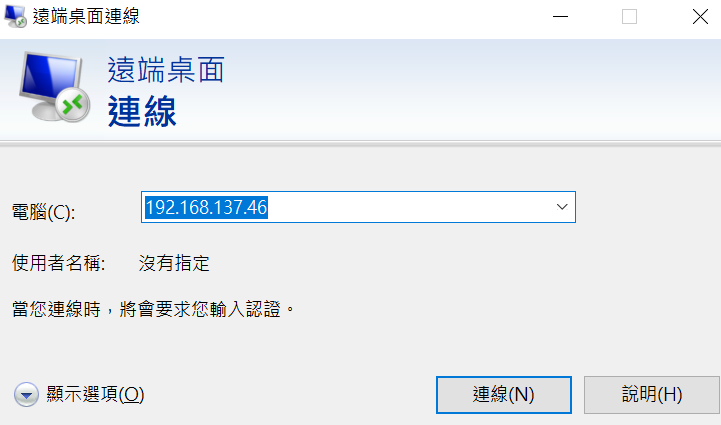
2.2.4 輸入帳密
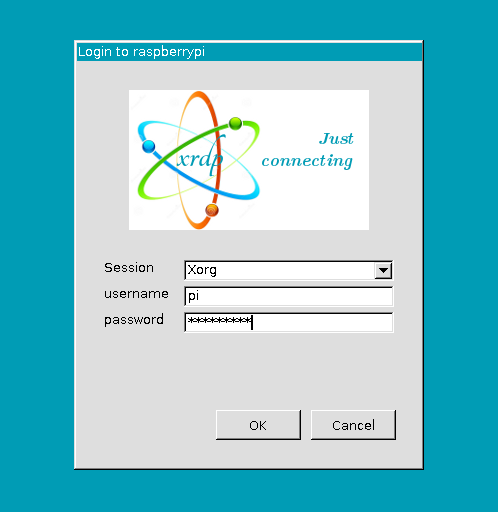
2.2.5 樹莓派桌面如圖
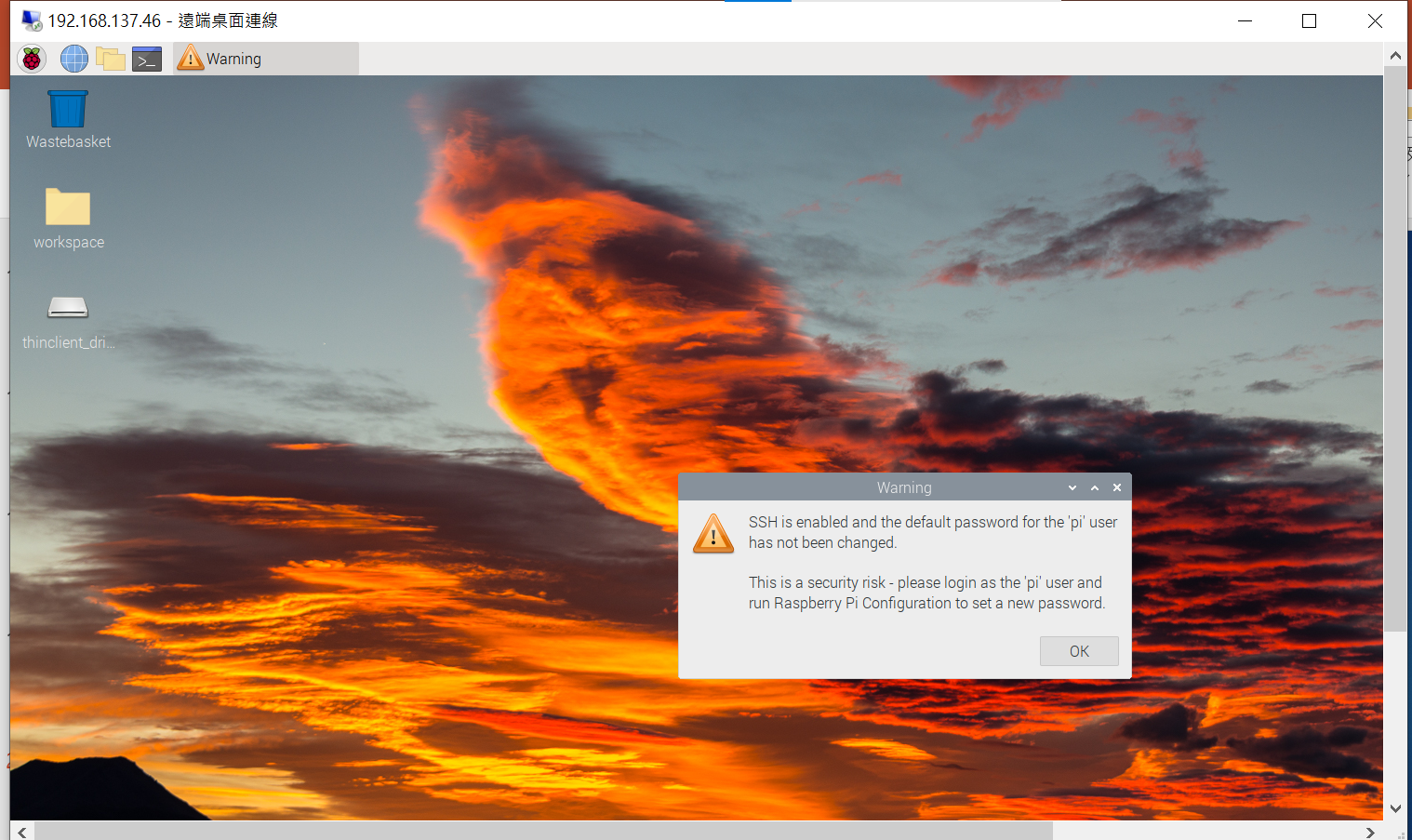
2.2.6 開啟 Programming -> Geany Programmer’s Editor
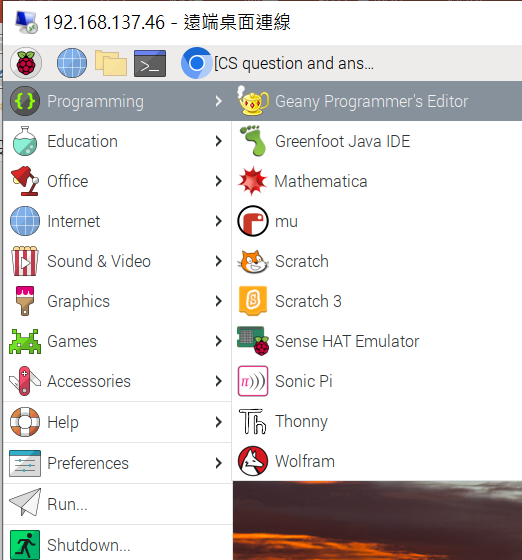
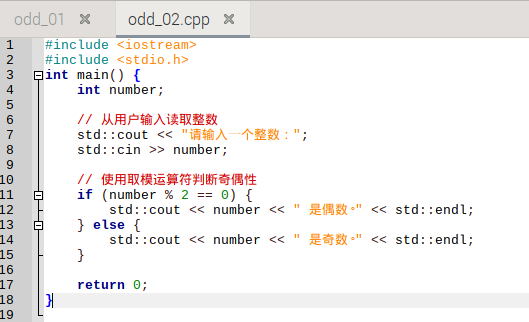
2.2.8 執行 build->C->B->M->E